JMeter 环境安装及配置
使用 JMeter 之前,需要配置对应环境-安装JDK和JMeter。
首先了解一下为什么需要JDK。JMeter使用Java编写,一般来说,只需要安装JRE(Java 运行时环境)就可以运行JMeter,因为JRE包含了运行Java应用程序所需的组件。那么为什么建议安装JDK呢?
如果想要在JMeter中使用一些插件、进行脚本开发、编译测试计划等高级功能,就需要安装JDK。因为JDK不仅包含了JRE,并且还提供了编译Java代码所需的工具,比如javac。此外,一些场景下-比如进行HTTPS压力测试,还需要使用JDK中的keytool工具。
JDK的安装及环境配置
下载JDK,注意一定要下载与Jmeter对应的JDK版本-如jmeter-5.6.3与JDK21对应

安装JDK
-
建议提前在
D盘或C盘下新建Tools\JDK文件夹。安装 JDK 时,修改安装目录为Tools\JDK文件夹。这样做的好处在于方便管理和配置环境变量。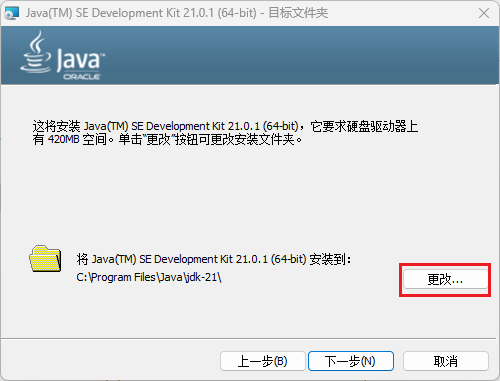
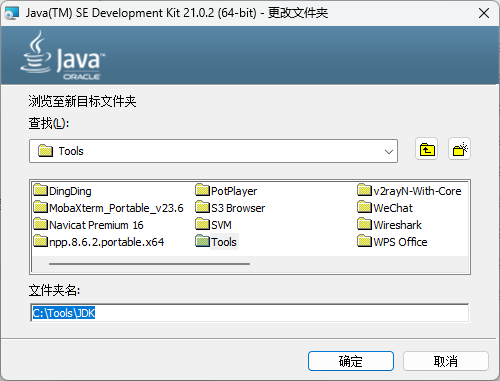
-
后面一直下一步就行。
配置JDK系统变量、环境变量
系统变量和环境变量是计算机系统中的两个重要概念,它们用于存储和管理系统或应用程序运行过程中需要使用的信息。
系统变量是指在操作系统级别上设置的一些全局信息,用于控制整个计算机系统的行为。 这些变量通常由操作系统或系统管理员配置,用于存储系统范围的配置参数和信息。
系统变量可以影响所有用户和应用程序的行为。
如PATH是一个常见的系统变量,它存储了操作系统中可执行文件的路径信息,操作系统会通过PATH查找可执行文件并运行。
环境变量是在操作系统或应用程序运行过程中设置的一些动态变量,用于影响当前进程的行为。
环境变量提供了一种将信息传递给正在运行的程序的方法,以便程序根据这些变量的值来调整其行为。
如PATH变量中的值就是执行文件的环境变量。
配置JDK系统变量
-
右键此电脑-属性-高级系统设置-环境变量
-
系统变量-点击新建
-
变量名:
JDK -
变量值:
JDK安装目录(进入JDK目录,复制文件地址栏中的值)或者浏览目录进行选择(Windows11)

配置JDK的环境环境
-
系统变量中找到Path,选中后点击编辑
-
新建环境变量:
%JDK%\bin; -
新建环境变量:
%JDK%\jre\bin;
Jmeter的安装及配置
JMeter是一个独立的Java应用程序,它不依赖于系统注册表或其他系统级配置,它能够在不同操作系统上运行而无需进行安装。 只需要下载完成后,将ZIP文件解压缩到指定的目录。 然后在目录中找到JMeter启动脚本(windows的jmeter.bat 或 Linux的jmeter.sh),运行启动JMeter。
下载JmeterZIP包,注意一定要下载与JDK对应的Jmeter版本-如jmeter-5.6.3与JDK21对应


解压到目录
-
建议解压到D:\Tools目录下,方便管理。

汉化Jmeter界面
-
编辑Jmeter/bin/jmeter.properties
-
40行增加
language=zh_CN,然后保存
发送启动文件到桌面快捷方式
-
右键Jmeter.bat-发送到-桌面快捷方式

启动Jmeter
-
双击桌面上的 JMeter 快捷方式,等待脚本运行

快速使用
可以使用最简单的JMeter脚本,快速进行一次接口请求。这个脚本包括测试计划、线程组、取样器(Sampler)及查看结果器(View Results Tree)。
在测试计划中,定义整个测试的基本设置。线程组用于模拟用户,而取样器代表了具体的请求,查看结果器则用于查看请求的详细结果。
通过这个简单的脚本,能够迅速进行一次接口请求测试。
示例Jmeter脚本
-
测试计划下添加线程组(右键测试计划-线程-线程组)、查看结果树(右键测试计划-监听器-查看结果树)
-
线程组下添加HTTP请求(右键线程组-取样器-HTTP请求)
-
HTTP请求中配置
协议为:
HTTP、IP为:127.0.0.1端口号为:
5000HTTP请求(请求方式)为:
GET路径为:
/api/GetList/(即请求:GET HTTP://127.0.0.1:5000/api/GetList/)

点击工具栏-绿色三角运行,查看结果树中查看结果

-
显示请求是否成功(绿色-成功,红色-失败)
-
取样器结果(显示线程名称、请求执行的时间、响应状态等)
-
请求数据(请求头、请求体)
-
响应数据(响应头、响应体)
© 转载需要保留原始链接,未经明确许可,禁止商业使用。CC BY-NC-ND 4.0

...